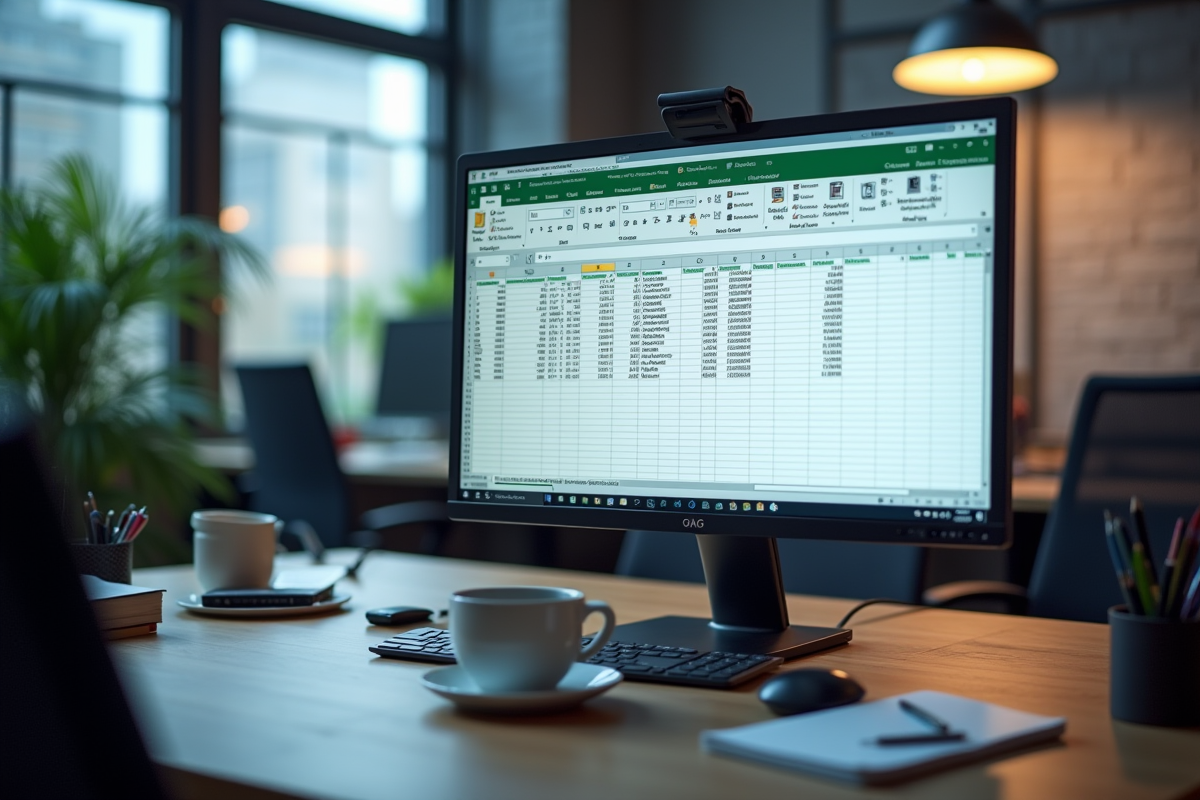Créer un tableau excel gratuitement : astuces et étapes simples pour débutants

Créer un tableau Excel gratuitement peut sembler intimidant pour les novices, mais avec quelques astuces simples, cela devient un jeu d’enfant. Excel est un outil puissant pour organiser des données, suivre des projets ou gérer un budget personnel, et il est possible d’accéder à ses fonctionnalités sans débourser un centime.
En utilisant des alternatives gratuites comme Google Sheets ou LibreOffice Calc, vous pouvez facilement créer et manipuler des tableaux. Suivez quelques étapes de base pour démarrer : ouvrez l’application, insérez vos données dans les cellules, et utilisez les options de mise en forme pour rendre votre tableau clair et lisible.
A voir aussi : Hydrogène et explosion : risques, dangers et précautions à prendre
Plan de l'article
Pourquoi utiliser Excel pour créer des tableaux
Excel, inclus dans le pack Microsoft Office, se distingue par sa capacité à créer des tableaux et des graphiques. Cet outil permet de visualiser et de modifier des données avec une simplicité remarquable. Utiliser Excel pour créer un tableau, c’est opter pour une solution robuste et flexible, adaptée à de nombreux besoins professionnels et personnels.
Création de tableaux et graphiques
Excel permet de créer des tableaux et des graphiques, facilitant ainsi l’analyse et la présentation des données. Les tableaux peuvent contenir des données variées, allant des chiffres financiers aux informations de projet. Les graphiques, quant à eux, offrent une visualisation claire et immédiate des tendances et des relations entre les données.
A découvrir également : Risques de l'hydrogène : les 3 principales caractéristiques à connaître
- Tableaux : organisent et structurent les données.
- Graphiques : illustrent visuellement les informations clés.
Flexibilité et personnalisation
Le logiciel offre une grande flexibilité et de nombreuses options de personnalisation. Vous pouvez ajouter des en-têtes, appliquer des filtres, et utiliser des formules pour automatiser les calculs. La mise en forme conditionnelle permet de mettre en évidence certaines données en fonction de critères spécifiques, rendant le tableau plus lisible et informatif.
| Fonctionnalité | Description |
|---|---|
| En-tête | Permet d’identifier facilement les colonnes et d’organiser les données. |
| Filtrage | Facilite la recherche et l’analyse en affichant uniquement les données pertinentes. |
Les outils gratuits pour créer un tableau Excel
Pour les débutants, plusieurs options gratuites permettent de créer des tableaux Excel sans avoir à acheter de licence. Parmi ces solutions, on trouve des plateformes de formation en ligne, telles que celles proposées par Proformation. Cette organisation offre une formation bureautique éligible au CPF, incluant des cours en ligne dispensés par des formateurs experts.
Plateformes de formation en ligne
Les cours de Proformation couvrent divers aspects de l’utilisation d’Excel, depuis la création de tableaux simples jusqu’à l’analyse avancée de données. Les formations sont accessibles en mode e-learning, permettant aux utilisateurs d’apprendre à leur rythme et selon leurs disponibilités.
- Proformation : offre une formation bureautique couvrant Excel.
- CPF : cette formation est éligible au Compte Personnel de Formation.
- E-learning : permet aux apprenants d’accéder aux cours en ligne.
Outils alternatifs gratuits
En plus des formations, des logiciels gratuits comme Google Sheets ou LibreOffice Calc offrent des fonctionnalités similaires à Excel. Ces outils permettent de créer et de modifier des tableaux, tout en offrant des options de collaboration en temps réel. Google Sheets, par exemple, se distingue par sa capacité à être utilisé en ligne, facilitant ainsi le travail collaboratif.
| Outil | Caractéristiques |
|---|---|
| Google Sheets | Utilisation en ligne, collaboration en temps réel. |
| LibreOffice Calc | Open source, compatible avec les fichiers Excel. |
Étapes simples pour créer un tableau Excel
Créer un tableau dans Excel peut sembler complexe pour les débutants. En suivant quelques étapes simples, vous pouvez rapidement maîtriser les fonctionnalités de base. La première étape consiste à ouvrir Excel et à sélectionner une feuille de calcul vierge. Entrez vos données dans les cellules, en veillant à organiser ces informations de manière claire et structurée.
Cliquez ensuite sur l’onglet ‘Insertion’ puis sur ‘Table’. Sélectionnez la plage de données que vous souhaitez inclure dans votre tableau. Assurez-vous d’inclure des en-têtes pour chaque colonne afin de faciliter l’identification des données. Une fois votre tableau créé, vous pouvez utiliser les options de filtrage et de tri pour mieux organiser et analyser vos données.
Personnaliser votre tableau
La personnalisation de votre tableau est aussi essentielle pour une utilisation optimale. Vous pouvez changer la mise en forme du tableau en sélectionnant différents styles prédéfinis sous l’onglet ‘Création’. Pour ajouter des fonctionnalités supplémentaires, utilisez les options de mise en forme conditionnelle qui vous permettent de mettre en évidence certaines données en fonction de critères spécifiques.
Utiliser les formules et les outils de filtrage
Pour rendre votre tableau encore plus fonctionnel, n’hésitez pas à utiliser des formules. Par exemple, pour calculer des totaux ou des moyennes, utilisez les formules SUM et AVERAGE. Le filtrage des données permet de n’afficher que les informations pertinentes. Cliquez sur l’icône de filtrage dans l’en-tête de chaque colonne pour activer cette fonctionnalité. Cela vous aidera à extraire des informations spécifiques sans avoir à parcourir l’intégralité de votre tableau.
Conseils pour optimiser et personnaliser votre tableau Excel
Utiliser des formules pour automatiser les calculs
Les formules sont essentielles pour automatiser et simplifier les calculs dans vos tableaux Excel. Par exemple, utilisez la formule SUM pour additionner une série de nombres ou AVERAGE pour calculer une moyenne. Ces formules permettent de gagner du temps et d’améliorer la précision des données.
Améliorer la mise en forme
Pour une meilleure lisibilité, la mise en forme conditionnelle est un outil puissant. Elle permet de mettre en évidence les cellules répondant à certains critères. Par exemple, vous pouvez colorer en rouge les valeurs en dessous d’un seuil critique ou en vert celles qui dépassent un certain objectif.
Utiliser les raccourcis clavier
Les raccourcis clavier sont des alliés pour accélérer votre travail. Voici quelques exemples utiles :
- Ctrl + C : copier
- Ctrl + V : coller
- Ctrl + Z : annuler
- Ctrl + T : créer un tableau
Personnaliser le ruban
Le ruban d’Excel peut être personnalisé pour inclure les outils que vous utilisez le plus fréquemment. Cliquez sur ‘Fichier’, puis ‘Options’, et accédez à ‘Personnaliser le ruban’. Ajoutez ou retirez des commandes selon vos besoins pour un accès rapide et efficace.
Graphiques et tableaux croisés dynamiques
Pour une analyse plus poussée, utilisez les graphiques et tableaux croisés dynamiques. Ces outils permettent de visualiser les données de manière claire et intuitive. Pour créer un graphique, sélectionnez vos données et cliquez sur ‘Insertion’, puis choisissez le type de graphique souhaité. Les tableaux croisés dynamiques, quant à eux, offrent une flexibilité maximale pour explorer différents angles de vos données.